Duke OIT recently sent out a notification about Zoom’s upcoming meeting changes to improve security. Starting Tuesday, January 12, all Zoom meetings must have either a passcode or waiting room enabled. If you don’t enable one or the other by that date, waiting room will be automatically turned on. The differences between passcode and waiting room are outlined below.
If you already have scheduled Zoom meetings setup after January 12, you will need to check your Zoom settings to make sure you have enabled the proper security measures.To double-check your upcoming scheduled Zoom meetings, go to https://duke.zoom.us/meeting.
If you see a small red exclamation mark by the meeting title, it means your meeting needs either passcode or waiting room turned on.
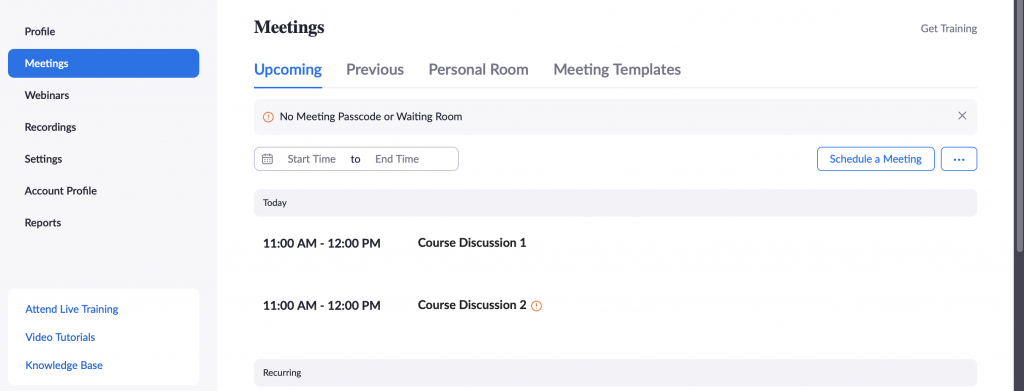
In the example above, “Course Discussion 1” has either passcode or waiting room enabled, so no change is needed to this meeting. However, the instructor will need to edit the settings for “Course Discussion 2” to add either a passcode or waiting room.
Zoom provides these guides to help you decide which option to use:
If you add a passcode, you will need to remind your students about the updated link and passcode. Be sure to change the link everywhere it is stored (e.g., class calendar).
Learning Innovation has put together this FAQ to help guide you through this process:
- class Zoom meetings in Sakai
- class Zoom meetings outside of Sakai
- pros and cons of passcode versus a waiting room
- avoiding waiting room problems with large classes
- what about personal meeting rooms?
- what about authentication?
If I already created all of my class Zoom meetings in Sakai at the start of the semester, are they going to work or do I have to do something different?
You will need to enable waiting room or passcode for all of these meetings. You can do this in Sakai or at duke.zoom.us/meetings. For each meeting that needs to be updated, click “Edit,” enable passcode and/or waiting room and “Save.”
If you enable passcode, Zoom will automatically generate a new meeting URL with the passcode embedded. This will look something like “https://duke.zoom.us/j/12345678910?pwd=longstringofnumbersandlettershere.” By clicking this link, you and students will be taken directly into the Zoom meeting without having to enter the passcode separately. If your students access your class meetings through Sakai, meetings can easily be joined as normal using the Join button.
However, if students have previously copied/pasted the class meeting URL into a location outside of Sakai, such as in a personal calendar, they will need to update those links. You should make sure to communicate to your students that this change has been made.
Note that the convenience of having the passcode included in the URL, as in the sample link above, also means that if you share this full URL outside of Sakai, such as in an email or posted on a website, anyone with the link can access the meeting. This negates some of the increased security intended by the passcode. Alternatively, you can share the original URL (without the ?pwd=…. portion) and the passcode separately to your students; they will be prompted for the passcode. The drawback of this, however, is that students may sometimes not keep track of the passcode or be able to easily locate it.
If you choose to enable waiting room instead of passcode, be aware that typically this means you or a TA will need to manage the waiting room by admitting students as they arrive. If you don’t have someone to help manage this, or don’t want to manage this yourself, consider using passcode instead of waiting room.
If I already created all of my class Zoom meetings outside of Sakai (directly in Zoom), are they going to work or do I have to do something different?
You will need to enable waiting room or passcode for all of these meetings. You can do this at duke.zoom.us/meetings. For each meeting that needs to be updated, click “Edit,” enable passcode and/or waiting room and “Save.”
If you enable passcode, Zoom will automatically generate a new meeting URL with the passcode embedded. This will look something like https://duke.zoom.us/j/12345678910?pwd=longstringofnumbersandlettershere. By clicking this link, you and students will be taken directly into the Zoom meeting without having to enter the passcode separately.
Once you have updated the meetings, you will need to either send out updated invitations to the meetings or communicate the new meeting information to your students in some other way.
Note that the convenience of having the passcode included in the URL, as in the sample link above, also means that if you share this full URL, such as in a meeting invite, an email or posted on a website, anyone with the link can access the meeting. This negates some of the increased security intended by the passcode. Alternatively, you can share the original URL (without the ?pwd=…. portion) and the passcode separately to your students; they will be prompted for the passcode. The drawback of this, however, is that students may sometimes not keep track of the passcode or be able to easily locate it.
If you choose to enable waiting room instead of passcode, be aware that typically this means you or a TA will need to manage the waiting room by admitting students as they arrive there. If you don’t have someone to help manage this, or don’t want to manage this yourself, consider using passcode instead of waiting room.
What are the pros and cons of choosing a passcode versus a waiting room?
Both the passcode and waiting room provide increased security.
If you enable passcode, Zoom will automatically generate a new meeting URL with the passcode embedded. So long as you send out the new meeting URL to your students, and they remember to replace it in their personal calendars, this method requires little action on your part.
But note that the convenience of having the passcode included in the URL also means that if you share this full URL, such as in a meeting invitation, an email or posted on a website, anyone with the link can access the meeting. This negates some of the increased security intended by the passcode. Alternatively, you can share the original URL (without the ?pwd=…. portion) and the passcode separately to your students; they will be prompted for the passcode. The drawback of this, however, is that students may sometimes not keep track of it or be able to easily locate it.
If you choose to enable waiting room instead of passcode, be aware that typically this means you or a TA will need to manage the waiting room and admit students as they arrive there. If you don’t have someone to help manage this, or don’t want to manage this yourself, consider using passcode instead of waiting room.
I have a large class. How can I ensure that after January 12th I don’t experience waiting room problems?
If you don’t wish to manage student access to your class via a waiting room, enable passcode instead (see above for info on the process).
If I’m using my personal meeting room, do these new requirements apply?
Yes, this change affects personal meeting rooms in the same way.
Could I use Zoom authentication instead of a passcode or waiting room?
Zoom had added the option to to only allow authenticated users (participants with a Zoom account) to enter meetings. At Duke, you can choose to limit this to Zoom accounts with a Duke-associated email address or allow anyone with a Zoom account to join your meeting.

While Zoom provides the option of only allowing authenticated users to join a meeting, using a passcode or waiting room rather than requiring authentication creates fewer barriers for participants to enter your meeting.
For more information about Zoom security, please see Zoom Meetings: Security and Privacy in Your Meetings.
