Web accessibility is an important requirement for creating content in Sakai and other teaching platforms on the web. A feature that makes this a snap is the “Check Accessibility” feature in Sakai. Use this tool to find problems that you may have overlooked while creating your course content. The tool provides suggestions for resolving access issues.
How to use the Checker feature
You can find “Check accessibility” in the the top left of an editor window for any content in Sakai.

This checker feature is available to anyone who uses Sakai. Feel free to give it a try next time you’re creating content in Sakai. You may find that you have a few issues that can be easily fixed with a few tweaks to your content. Common mistakes include missing alt-tags for images, lack of list formatting, and named headers for tables.
Beyond automatic checking
The Accessibility group in the Sakai open source community made significant efforts to ensure the Sakai platform is WCAG compliant and usable by people with different abilities.
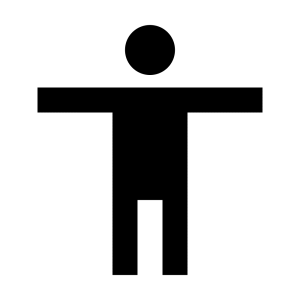 This feature cannot ensure your course content is 100% accessible. However, Duke students and staff wishing to learn more about access accommodations can check out the Student Disability Access Office (SDAO).
This feature cannot ensure your course content is 100% accessible. However, Duke students and staff wishing to learn more about access accommodations can check out the Student Disability Access Office (SDAO).
Other folks at Learning Innovation have written great posts on improving contrast and readability as well as how to improve instructional video accessibility. For more questions about making your course accessible, you can contact Learning Innovation and/or visit Duke Learning Innovation Office Hours.
