At our recent Instructional Technology Showcase, we created a presentation to celebrate CIT’s ten year anniversary using a new web-based presentation tool called Prezi. Prezi allows users to create a presentation with several levels of magnification – so instead of moving from one slide to the next, you can zoom into areas of the presentation for more info. In contrast to a standard PowerPoint presentation, a Prezi provides opportunities to create a more interactive, contextual and dynamic presentation.
I’ve embedded a YouTube video of the CIT Prezi below.
You can watch the Prezi in full screen by visiting our presentation here. NOTE: After it loads, click the right pointing arrow to move through the presentation. Holding down the right arrow will open options to automatically move through the slides (if we can truly call each zone of a Prezi a ‘slide’) at intervals of 2, 10 or 20 seconds a slide. To start the presentation over, hold down the left pointing arrow and choose the looping arrow icon.
Creating the CIT 10th Anniversary Prezi
For a quick overview of the process involved with building a Prezi, I’ll walk through the steps we went through to create the CIT 10th Anniversary presentation.
1- Sign up for a Prezi account (https://prezi.com/profile/signup/). Prezi is free as long as you don’t mind your presentations being made public. Private accounts are available for an annual fee.
2- Prezi works spatially, and not necessarily linearly, so it helps to come up with an overview map or plan. We created a Wordle (a word cloud or ‘tag cloud’ generator) of the last CIT Annual Report by copy/pasting the text of the report into Wordle, and tweaking the look of the Wordle a bit. We then saved the Wordle as a PDF file and imported it into Prezi.
3-Prezi currently has 8 designs/themes. Whatever you choose cannot be changed later. Text choices are limited to body, header, or bullet-point. This is limiting, but we found the limitation to be liberating in that we didn’t spend time thinking about fonts as much as word size and placement.
4-Prezi allows you to upload images and video via the Media control. Pictures can be zoomed into, but be careful – if you zoom too far into certain images, they’ll look blocky and pixelated.
 5-After adding text and images, it was time to plan the Paths. Prezi’s ‘Paths’ allow you to set up the order of the presentation’s zooming and movement. Unfortunately, if you have several complicated paths, it can be difficult to make changes while you’re working (see picture below). We recommend printing out a copy of your ‘overview’ and planning your ‘path’ first.
5-After adding text and images, it was time to plan the Paths. Prezi’s ‘Paths’ allow you to set up the order of the presentation’s zooming and movement. Unfortunately, if you have several complicated paths, it can be difficult to make changes while you’re working (see picture below). We recommend printing out a copy of your ‘overview’ and planning your ‘path’ first.
6-When creating a path, users can click on individual pictures or chunks of text. Prezi will zoom to and adjust the view to center the text or picture. If you rotate a picture or text, Prezi will rotate the entire view to bring the text back into focus. This provides the opportunity to hide small chunks of text by making them really small and flipping them upside down. As long as you connect the Prezi Path to  them, Prezi will reorient the view to show them.
them, Prezi will reorient the view to show them.
7-At times zooming into text or images isn’t enough. What if you want to zoom to a few items (text+images in a layout)? Prezi has three different ‘Frames’ (a box, a circle and a set of brackets) that you can use to tell Prezi to reorient the view to whatever is in the frame (see image below). We created frames around words from the Wordle image to reinforce key concepts, or assist with the layout overall. (Here’s a little trick – set up the frames, connect your content by paths, then go back and send each of your visible frames down a layer. This effectively hides the light grey frame graphics from view, while still giving you control over placement.)
8-Prezi’s can be delivered on the web, embedded into a website (though this is not yet very robust), or downloaded and played from your own computer. Currently, you can choose to have a Prezi automatically move through the presentation at 2, 10 or 20 seconds per point on your path. You can also manually move through a Prezi by clicking on a ‘next’ arrow, or by clicking on a Frame, Image or Text.

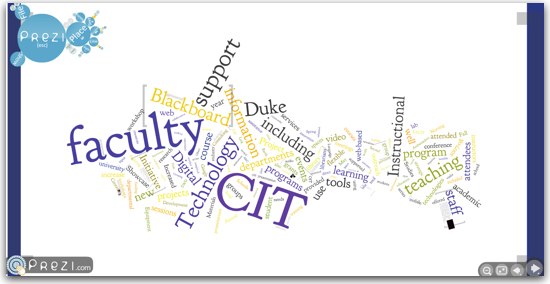

This is great! I was impressed with the presentation and wondered how you all made it. Thanks for sharing…